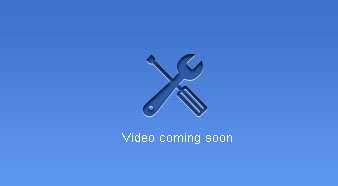Watch our getting started video, or scroll down for the full tour...
1. Loading Timelines from the Directory
Over 300,000 Timelines available
Discover over 300,000 timelines, created directly from Wikipedia categories, straight from the Histropedia search box. Only 5 results are visible at one time so some refining of search terms might be required to find the timeline you are looking for.
Alternatively you can browse the Wikipedia categories to find potential timelines. Just copy and paste the category name into the Histropedia search box to see if there is a timeline for that category.
Learn more about the timeline directory
Play lego with History
If you already have events on the timeline when you load a new timeline you will be asked if you want to merge the new timeline with your existing events.
With so many timelines to choose from, combined with the ability to merge timelines, it is now possible to create an almost endless supply of comparison timelines.
For exmple you could combine Global conflicts with English poets or Porsche vehicles with Mercedes-Benz vehicles.
Learn more about merging timelines
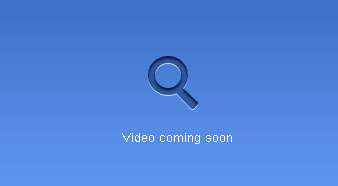
2. Searching for events and articles
Add events with a single click
Enter the name of the event you are looking for in the search box, the results will show articles from Wikipedia.
Results with a date and a + symbol in the search result already have an event in Histropedia. Selecting the search result will add the event directly to the timeline.
Learn more about adding events
What if there is no event?
If the search result does not show a date and a plus symbol then there is not yet an event in Histropedia for the Wikipedia article.
Selecting the search result will open the Wikipedia article in the Reading Window.
From the Reading Window a new event can be created; once created the event can be added to the timeline.
See the Edit section below for more information on creating events.
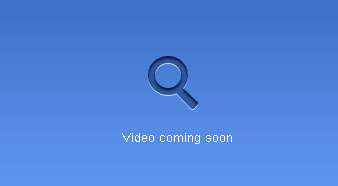
3. Controlling the Timeline
Interactive controls to explore history
Click and drag the screen to move backwards and forwards through time.
Change the amount of time visible on the screen by zooming in or out using your mouse scroll button. The zoom will be centred on the location of your cursor.
You can also adjust the zoom level using the slider bar on the left side of the screen.
Learn more about navigating the timeline
Auto-arrange
When auto arrange is turned on the most important events will be displayed on the first row of the timeline. As you zoom in to any period of history the less important events will appear and move down to fill the space created. To keep an event visible it can be favourite using the star button on the event card.
Selecting and Moving Events
When auto-arrange is turned on the selected event will be moved to the first row of the stack (star it to keep it there). You can also click and drag an event to anywhere on the screen.
Learn more about organising the timeline
Event Spacing
You can use the event density options to control the number events visible on the timeline to best suit your monitor size. Learn more
Delete events
Use the delete button to remove the selected event. The Del key (fn + delete for Mac users) can also be used to delete events. Learn more
New Timeline
Click to delete all of the events and start a new timeline.
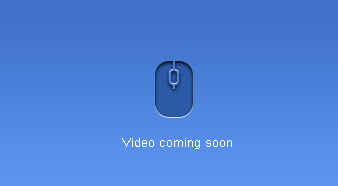
5. Reading Window
Explore related content in the Reading Window
The Reading Window is always populated by content related to the event you have selected. You can leave the window open and click on different events on the timeline to update the contents of the window.
The Reading Window can be opened by clicking on any of the buttons on the right hand side of the screen. You can also open the window by double clicking an event.
Browse different types of content
The buttons on the right hand side of the screen allow you to easily switch between different sources of related content.
As you browse the timeline the Reading Window will remain open on the tab you have selected. The contents of that tab will be automatically updated every time you select an event.
Explore Wikipedia without leaving the timeline
The Wikipedia tab in the Reading Window not only shows you the entire Wikipedia article but also allows you to browse Wikipedia via the search box or internal Wikipedia links.
Important
You won't be able to create or add the articles you find by navigating Wikipedia; you need to search for the article in the Histropedia search box to load it. See the creating event section for more details.
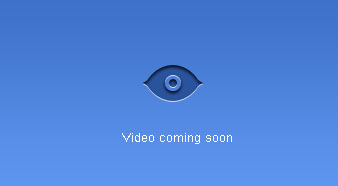
6. Editing and Creating Events
An open platform for the world to enjoy
Histropedia is an open platform that allows anyone to create new events or edit existing events in our database.
All edits are global so they will affect everyone using Histropedia, so while we strongly encourage you to start editing Histropedia, we also recommend you take a look at the editing section of our knowledge base before you begin.
Go to editing section of Knowledge Base
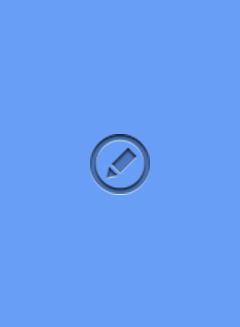
Seen a mistake, why not fix it?
If you find an event that has the wrong date or picture you can edit that event and fix it for everyone using Histropedia.
To access the editing window click on the edit icon in the top right hand corner of the screen.
Our tireless little helper, Histrobot, will go and check for the latest dates on Wikipedia and Wikidata. You will have the option to use any dates that Histrobot finds.
If Histrobot can’t find any dates you can enter them manually on Histropedia. Or even better, help multiple projects with a single edit by adding the dates directly in Wikidata.
Learn more about editing events
Any Wikipedia article can be an event!
When you search for an event on Histropedia you're actually searching Wikipedia articles, and if you see a result without a + symbol it means you’ve found a Wikipedia article we don’t have an event for yet.
It’s really easy to add an event, just click “Create Event” under the Reading Window to open the edit screen.
For basic info on how to create the event see the Editing Events section above.
It is important to make sure the title of the Wikipedia article matches the title of the Reading Window when creating an event.
Learn more about creating events