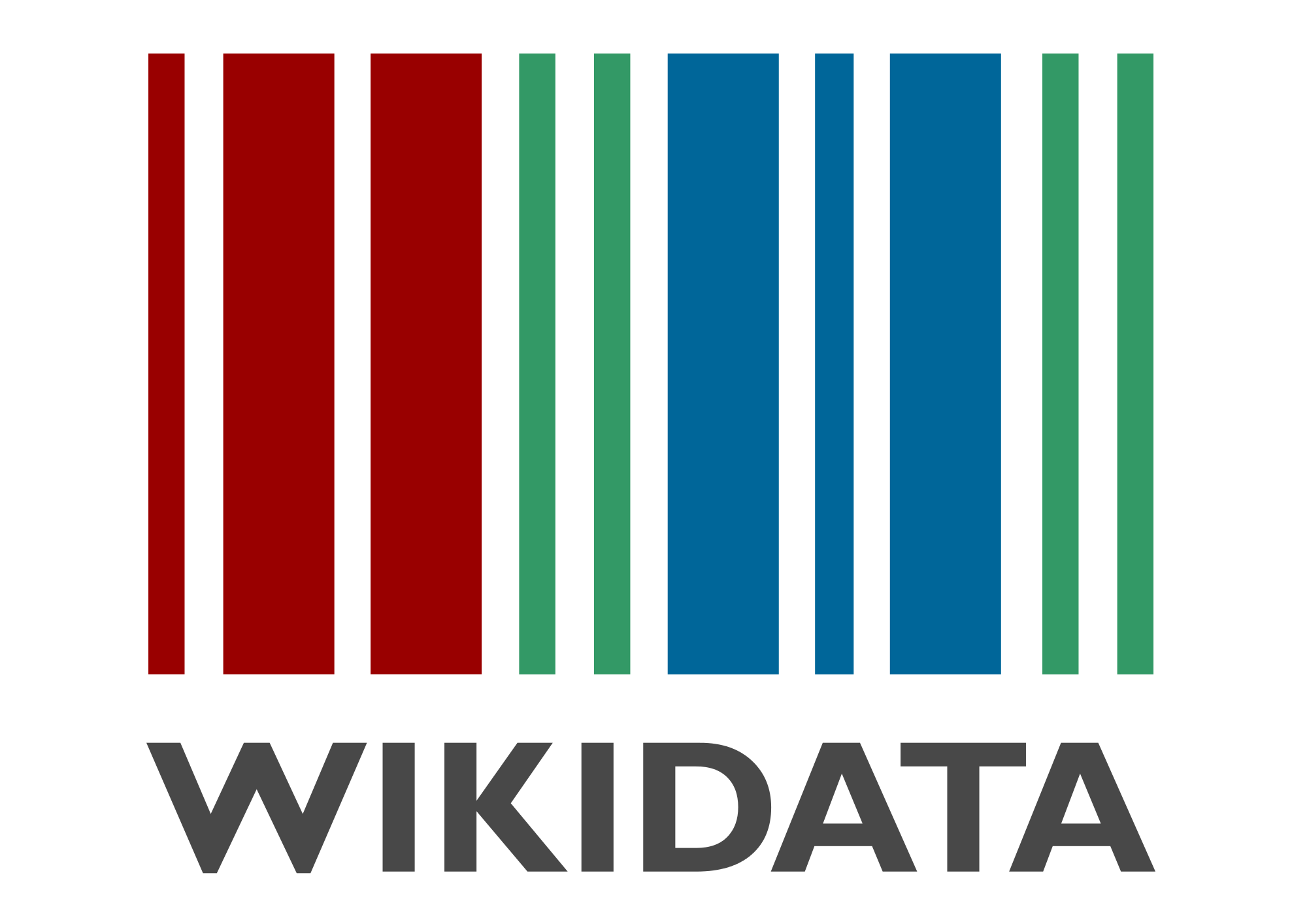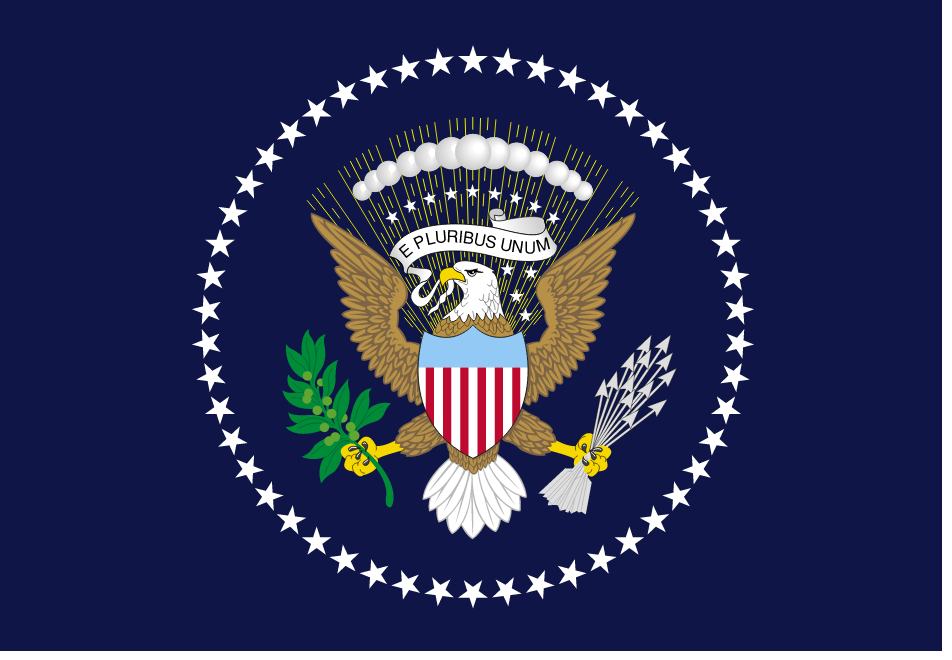
Presidents of the United States
This timeline shows the presidencies of all 44 Presidents of the United States of America. The events span the time each President was in office and are colour coded by their political party.
All of the data for this timeline comes from a Wikidata SPARQL query, including events, titles, descriptions and external links. See Data Source below for more information.
BASIC TIMELINES CONTROLS
These basic timeline controls are the same for all ShowCase timelines.

Use the mouse scroll wheel to zoom in and out of time
Zooming in and out will change the amount of time visible on the screen. Hover your mouse over the period of time you want to zoom into.

Click and Drag to scroll through time
Move through time by clicking and dragging any blank area on the timeline window. To move quickly try zooming out, and zooming back in again.

Zoom in to uncover hidden events (grey markers on the timeline)
Grey markers on the timeline show you where the hidden events are, zoom in to reveal them.
SHOWCASE SPECIFIC CONTROLS
These controls are just for this timelines.
Reading Mode
Open the reading window and display the Wikipedia article for the selected event. Use the arrows to move between events when the reading window is open . The Wikipedia article will update as you jump to the next / prev event.
Jump to next / previous event
The and arrows will select the next and previous president on the timeline. The arrows can be used to switch events when the reading window is open, automatically updating the Wikipedia article. If you use the arrows to jump to an event that is off the screen the timeline will scroll to move the event into view.
Colour code and filter
The default colour code and filter for this timeline is by the political party of the president during thier time in office
| Democratic Party |
|---|
| Republican Party |
| Whig Party |
| Democratic-Republican Party |
| Federalist Party |
| National Union Party |
| Independent |
To see the colour code and filter the timeline click the button to open the filter panel button. Select one or more political parties to only show presidents from those parties on the timeline.
 Open the Wikipedia article a new window.
Open the Wikipedia article a new window.
If you prefer reading your Wikipedia articles on Wikipedia itself and not in a little window this button will open the article on Wikipedia for the selected president.
 Open the Wikidata item (also in a new window).
Open the Wikidata item (also in a new window).
See the source of all the magic and open the Wikidata item for selected president.
Unless otherwise stated the ShowCase timelines are published under the same CC BY-SA 3.0 license as the rest of the timelines on Histropedia. If you are interested in using the Histropedia engine to make your own custom timeline please visit the HistropediaJS home page
DATA SOURCE
Just like the main Histropedia site this timeline is built using Wikidata data, the difference here is that we are using an advanced SPARQL query to create custom types of events relating to specific period or event in a person life. For this timeline that period is their time in office as president.
Along with the dates for each presidency we also retrieve the image and the president’s name (used on the event card and the main title). The query also provides us with the information required to build the description for each president and the external links to Wikipedia and Wikidata (including of course the mobile version of Wikipedia displayed in the reading window). The final piece of data we retrieved with our query was the political party of each of the presidents, this was used to colour code the events on the timeline.